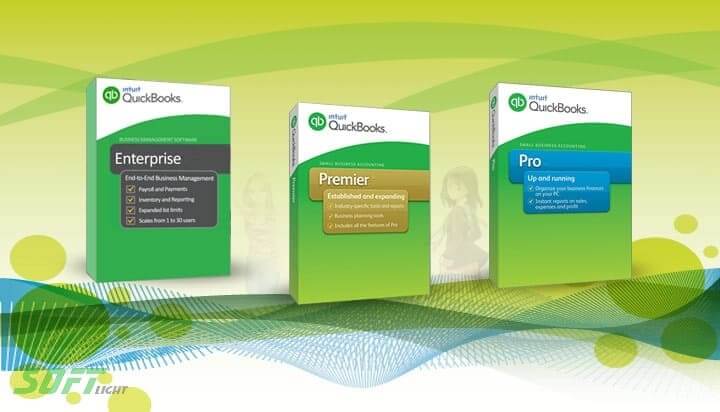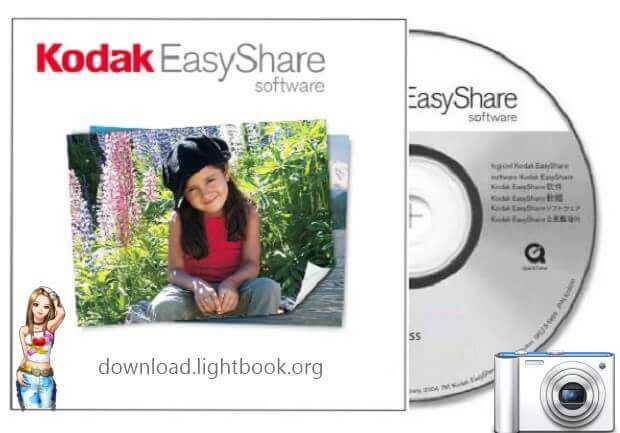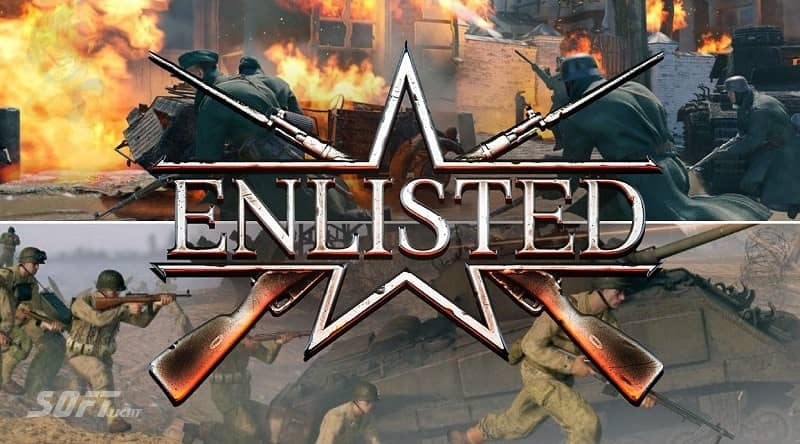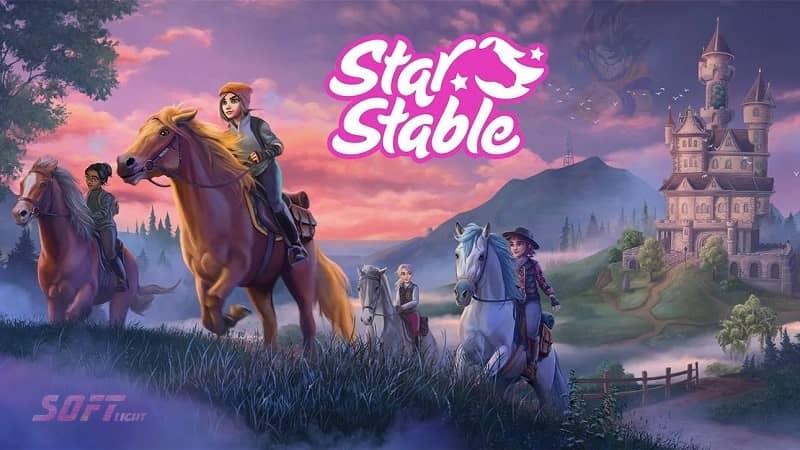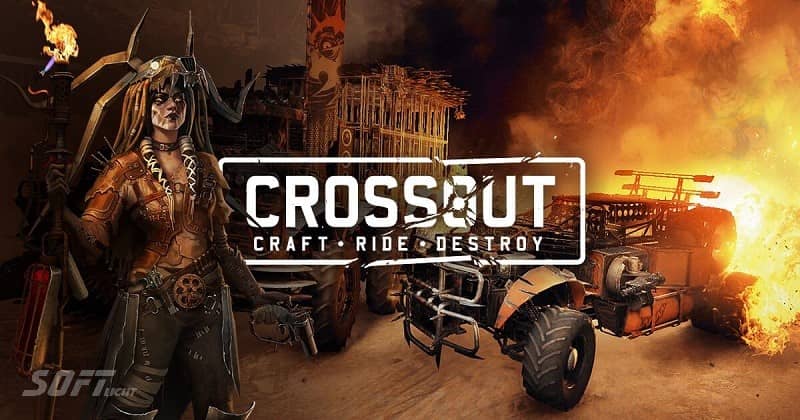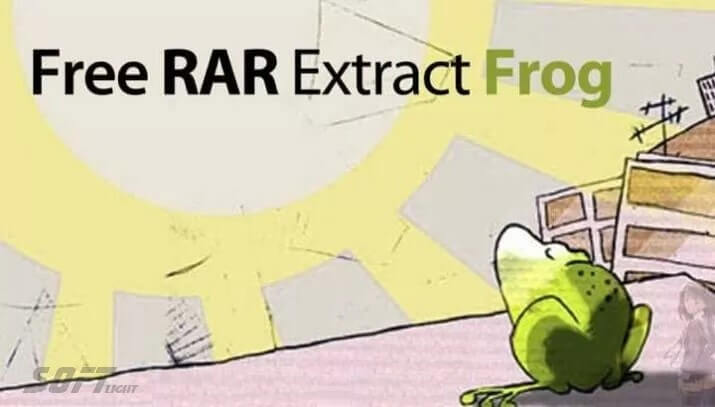DriveImage XML Backup Logical Drives Free Download for PC
DriveImage XML Backup Logical Drives Free Download for PC
DriveImage XML is an easy-to-use and reliable program for saving and backing up partitions and logical drives. Image Creation uses Microsoft’s Volume Shadow Services (VSS), allowing you to create secure “selected images” even from drives currently in use.
Images are stored in XML files, allowing you to edit them with third-party tools. Don’t get stuck with a useless backup! Restore images to drives without rebooting. DriveImage XML is now faster than ever and offers two different pressure levels. You can download it for free from the official website. Find the link at the end of the explanation.
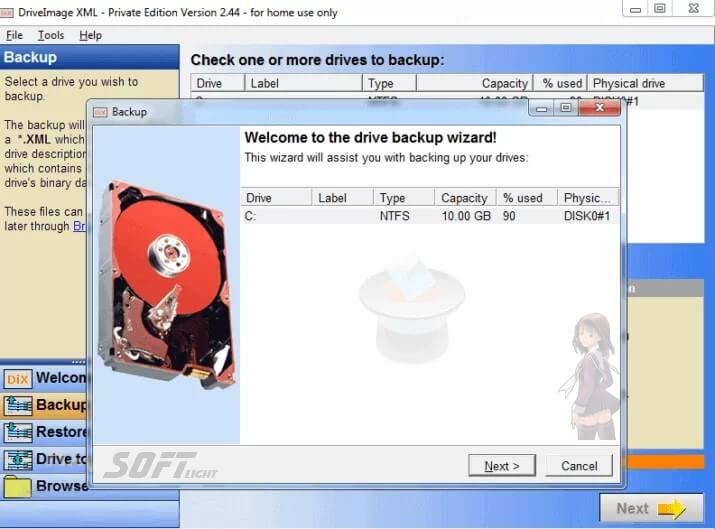
Two Versions are Available
Special Version
Individuals with personal domains have the unique advantage of accessing the restricted version at no cost. This arrangement allows them to install DriveImage XML on their personal computer located within the confines of their residential home. It is important to note that this privilege is available for home use only and cannot be used for commercial purposes. It should also be noted that the exclusive version does not offer any support services.
Commercial Version
The tool provides a cost-effective solution for your business or organization’s backup needs. Those using DriveImage XML for business purposes should purchase the commercial version to comply with licensing regulations. The commercial version is reasonably priced and offers flexible plans for 5, 10, 20, 50, and 100 users. Additionally, the commercial version includes customization options that allow you to personalize the software with your business or organization’s name and relevant contact information.
You can ensure your data is secure and protected, while maintaining a professional appearance for your business. Commercial purchasers are free to install a specified number of duplicates on either their own company’s systems or those belonging to their customers. Technical support is extended to commercial purchasers for a period of one year and for a limited number of requests, as indicated at the time of contract award.
Upon purchase, you become eligible for one year of free updates. Opt for the commercial edition. Supporting Windows XP/Windows Server 2003/Vista/Windows 7/Windows 8/Windows 10, it can replicate and restore formatted drives that rely on FAT 12/16/32/NTFS. This software captures an image of your drive, creating a persistent backup.
DriveImage XML Features
This is free backup and imaging software for Windows that allows you to create backups of your entire hard drive or selected partitions. Although it doesn’t have a built-in automatic backup feature, you can use Windows Task Scheduler to set up automatic backups. Here’s how to set it up:
1. Open Windows Task Scheduler by searching for it in the Start menu or typing “task scheduler” in the Run dialog box (Windows + R).
2. Click “Create Basic Task” or “Create Task” in the right Actions pane.
3. Give your task a name and description.
4. Choose how often you want the backup to run and select a start date and time.
5. Select “Start a program” as the action to perform.
6. Find the executable file in the “Program/Script” field.
7. In the “Add arguments” field, enter the command to create a backup. For example, if you want to create a backup of your C: drive, type: /in “C:\Backup\MyBackup.xml” /b /tC /x.
8. Click OK to save the task.
The “/in” command specifies the path and name of the backup image file, “/b” specifies a full backup, “/tC” specifies a backup of the C: drive, and “/x” specifies excluding empty sectors from the backup file.
Make sure you have enough space on your backup drive to store the backup image file. You can also adjust the backup compression level to save space. To restore a backup image, use the Restore option in DriveImage XML. Remember, it’s important to regularly check that your backups are working properly and test your recovery process to ensure everything is backed up correctly.
Recover the same disk or a different disk
When creating a backup image, users have the option to restore to the same disk or to a different disk.
To recover the same disk:
1. Boot your computer using the XML DriveImage recovery CD or USB drive.
2. Select the option to restore an image.
3. Choose the backup image you want to restore.
4. Choose the destination disk (in this case, the same disk).
5. Follow the prompts to complete the restore process.
To restore to another disk:
1. Boot your computer using the XML DriveImage recovery CD or USB drive.
2. Select the option to restore an image.
3. Choose the backup image you want to restore.
4. Choose the destination disk (in this case, a different disk).
5. Follow the prompts to complete the restore process.
📌 Note : When restoring to another disk, the new disk must be of equal or greater capacity than the original disk.
Copy the drive
To copy a drive using DriveImage XML, follow these steps:
1. Install on your computer.
2. Connect the destination drive to your computer.
3. Launch and select the “Backup” option.
4. Choose the drive you want to copy from the list of available drives.
5. Choose the destination drive as the backup location.
6. Select the “Raw Mode” option to make an exact copy of the drive, including empty space.
7. Follow the prompts to complete the process.
DriveImage XML is important to note that the destination drive must be equal to or larger than the source drive, otherwise the copy process will fail. Additionally, cloning a drive will erase all data on the destination drive, so it’s important to make sure you’ve backed up all important data before proceeding.
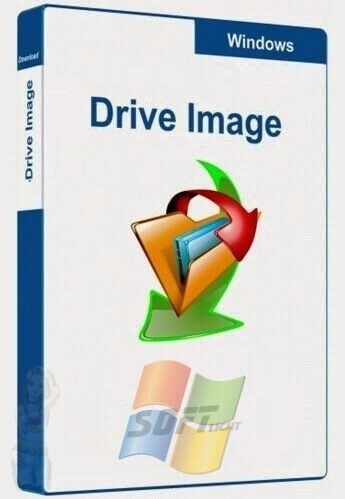
Using Logical Backups
To create a logical backup using DriveImage XML, follow these steps:
1. Launch and select the “Backup” option.
2. Choose the “Volume” option and select the drive or partition containing the files you want to back up.
3. Choose the destination for the backup files, such as an external hard drive or USB flash drive.
4. Select the “Sequential” option to create a logical backup and follow the prompts to complete the backup process.
📌 Note that logical backups will not include the entire drive or partition, but only the specific files and folders you choose to back up. This can be useful for users with limited storage space or who only need to back up certain files. However, it is important to keep in mind that logical backups may not be sufficient for a complete system restore in the event of a complete system failure, as they do not include system files or settings.
More features
- View, browse and extract files from images
- Use a Live CD or Windows PE image
- Available in multiple languages
- Compatible with all versions of Windows
Conclusion
DriveImage XML is an essential tool for backing up and restoring data on hard drives. With its user-friendly interface, it allows users to create complete disk images and easily manage their backups. Its ability to work with external hard drives and perform hot backups makes it a preferred choice for those looking to protect their information.
Additionally, DriveImage XML offers advanced features such as partition recovery, making it a valuable ally in case of data loss. Overall, it’s reliable software to ensure the safety of your data.
Technical Details
- Category: File Compression
Software name: DriveImage ′XML
- Version: Latest
- License: Freeware
- File size: 1.8 MB
- Operating systems: all Windows systems
- Languages: Multilingual
- Developer: Runtime Software
- Official website: runtime.org
Download DriveImage XML Backup Free